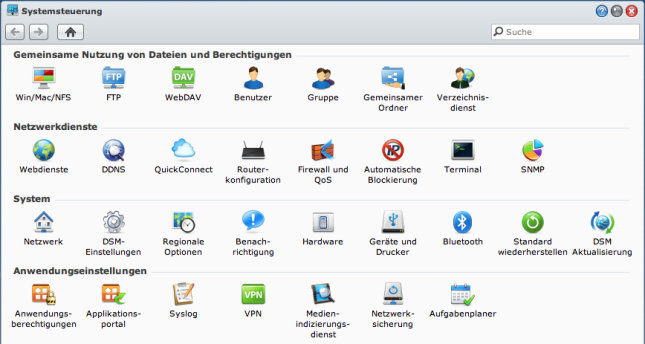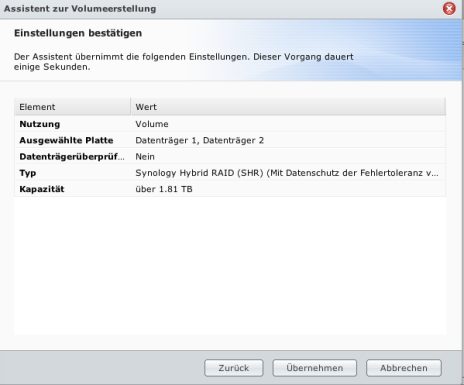Synology DS413 – Installation und Administration
Wie bereits hier angekündigt, setze ich mich aktuell mit der Synology DS413 als NAS auseinander. In den Kommentaren kam die Frage auf, wie die Adminstrationsoberfläche ist. In diesem Beitrag möchte ich darauf näher eingehen und eine Installation des Geräts vornehmen.
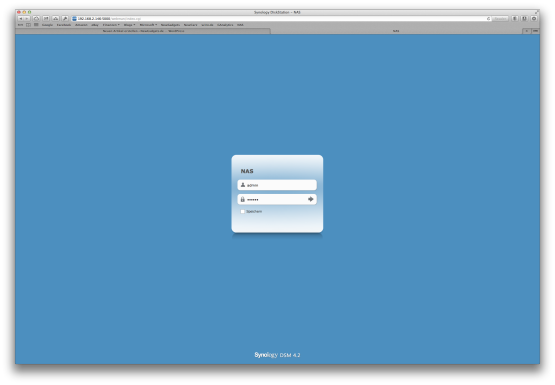
Sobald das NAS angeschlossen ist, begrüßt einen der simple Login-Screen. Dieser erinnert an einen stark an eine Windows-Oberfläche. Und so geht es auch weiter – jedoch intuitiver!
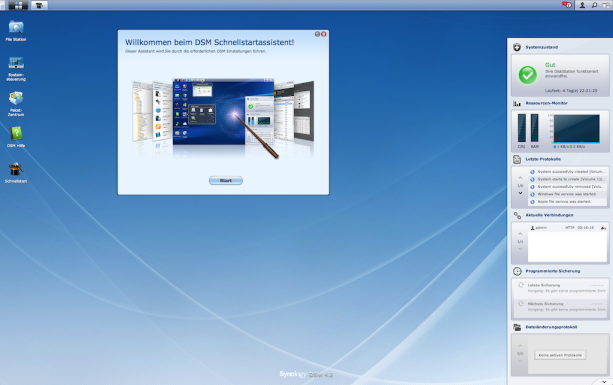
Die Startleiste samt einem Menü befindet sich oben links und offenbart alles von der Systemsteuerung über den Ressourcen-Monitor bis hin zum Speichermanager. In diesem Speichermanager muss nun aus den vorhandenen Festplatten ein sogenanntes Volume gebildet werden. Dort werden die Daten abgelegt. Hier hat den Nutzer die Wahl zwischen verschiedenen Spiegelungen: RAID1, 5, 6, 10 und das SHR. SHR bedeutet hier eine Art „Hybrid-Spiegelung“ und ist ein automatisiertes Management des Raid. Dazu unten mehr.
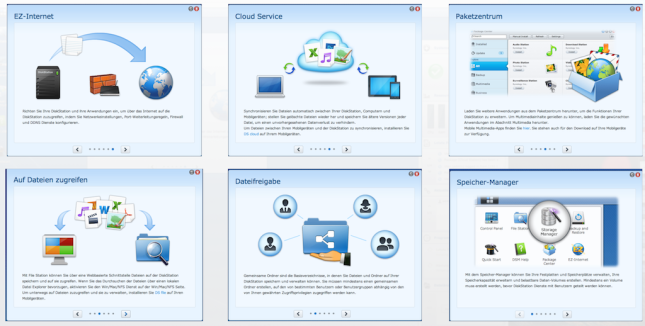 Nachdem das Volume erstellt wurde, wird man vom Schnellstart-Assistent begrüßt. Dieser führt einen nochmals durch die verschiedenen Grundeinstellungen und erklärt Begriffe wie Dateifreigabe, Zugriffe, den Speichermanager und auch das Paketzentrum.
Nachdem das Volume erstellt wurde, wird man vom Schnellstart-Assistent begrüßt. Dieser führt einen nochmals durch die verschiedenen Grundeinstellungen und erklärt Begriffe wie Dateifreigabe, Zugriffe, den Speichermanager und auch das Paketzentrum.
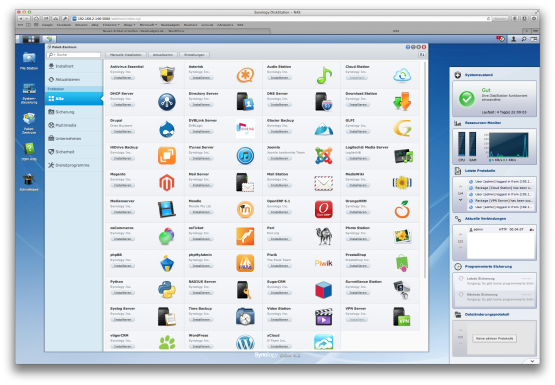 Jenes Paketzentrum ermöglicht die Erweiterung des NAS und ist im Gegensatz zur Konkurrenz extrem einfach zu bedienen. Während man bei FreeNAS und Co. umständlich Pakete installieren muss, reicht hier ein Klick auf „Download“ und alles ist bereits heruntergeladen und bereit zur Nutzung. Das macht es auch unglaublich einfach, neue Funktionen auszuprobieren. Zu meinen Highlights des „AppStores“ gehören eindeutig Cloud Station, TimeBackup und iTunes Server. Letztere zwei gehören zur unbedingt auf das NAS, wenn ein Apple-Computer im Haushalt ist und man gerne den Backup-Dienst TimeMachine nutzt und seine iTunes Library auslagern möchte.
Jenes Paketzentrum ermöglicht die Erweiterung des NAS und ist im Gegensatz zur Konkurrenz extrem einfach zu bedienen. Während man bei FreeNAS und Co. umständlich Pakete installieren muss, reicht hier ein Klick auf „Download“ und alles ist bereits heruntergeladen und bereit zur Nutzung. Das macht es auch unglaublich einfach, neue Funktionen auszuprobieren. Zu meinen Highlights des „AppStores“ gehören eindeutig Cloud Station, TimeBackup und iTunes Server. Letztere zwei gehören zur unbedingt auf das NAS, wenn ein Apple-Computer im Haushalt ist und man gerne den Backup-Dienst TimeMachine nutzt und seine iTunes Library auslagern möchte.
Ein NAS möchte natürlich auch konfiguriert werden, um vernünftig in ein Netzwerk eingebunden zu sein. Die Anordnung der oben dargestellten Einstellungen ist intuitiv und erinnert an das Menü von Apple. Durch die Oberüberschriften lassen sich einzelne Punkte schnell konfigurieren.
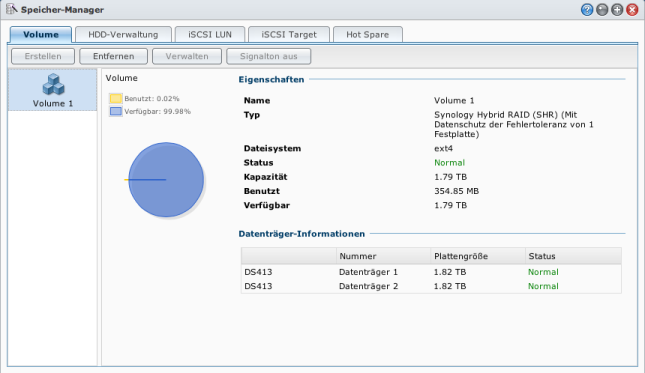 Das Volume lässt sich – wie oben beschrieben – in einer gewählten RAID-Form konfigurieren. Sobald dieses als Volume konfiguriert ist, ist eine HDD-Verwaltung möglich.
Das Volume lässt sich – wie oben beschrieben – in einer gewählten RAID-Form konfigurieren. Sobald dieses als Volume konfiguriert ist, ist eine HDD-Verwaltung möglich.
Das Highligh ist allerdings eindeutig auf dem Startbildschirm die Seitenleiste, die nach dem Login dem Nutzer alles auf einen Blick offenbart.
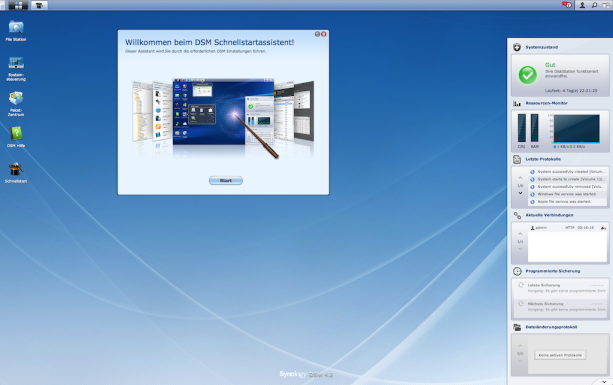 Und im nächsten Teil geht es dann weiter mit der Einbindung von Cloud-Diensten als Alternative zu Dropbox, GoogleDrive und Co. per mobiler App. Hier geht es zum ersten Teil.
Und im nächsten Teil geht es dann weiter mit der Einbindung von Cloud-Diensten als Alternative zu Dropbox, GoogleDrive und Co. per mobiler App. Hier geht es zum ersten Teil.